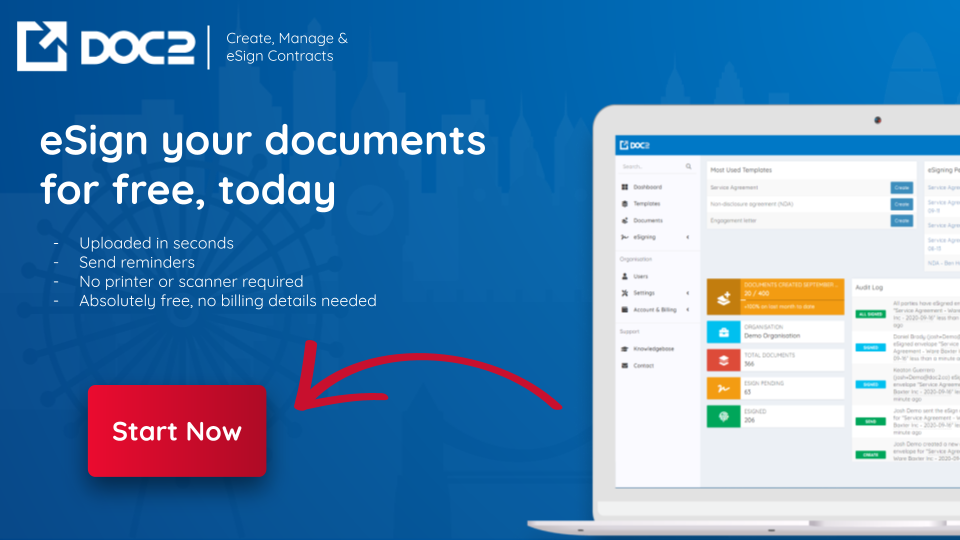The need to be able to insert a handwritten signature in Word has increased. With many people still working from home, there is more need to sign documents electronically. There are a few instances where a ‘wet signature’ is required. This includes, in the UK, HMRC and Land Registrary. But, for most documents, an electronic signature will suffice.
But is it easy to insert a handwritten signature into Word or another document? Firstly, there are a number of ways you can sign a document electronically.
What is an electronic signature?
Electronic signatures include:
- typing your name into a contract
- pasting a scan of your signature into a document
- using an electronic signature platform to click and insert a typed or handwriting font
- using an e-pen or finger to sign your name on a tablet.
If you’re interested there is a Government guideline on electronic signatures. To access it follow this link.
Creating a handwritten signature
A handwritten signature in a document adds a personal touch. But to insert a handwritten signature into Word is not a straightforward task. First, you will need access to a scanner so that you can scan your handwritten signature. Alternatively, you could take a picture from your mobile. Once you have created a file with your signature, just insert it into your document as a picture.
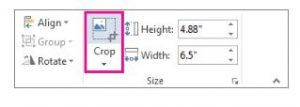 You can crop it on the Picture Tools Format tab and save it, should you want to reuse it.
You can crop it on the Picture Tools Format tab and save it, should you want to reuse it.
How to include typewritten text with your signature
You may want to include some information such as a job title or email address next to your signature. To do this, you can use Quick Parts. Just, type the text you want to include under the inserted picture (as above). Select all of the text, then click Insert > Quick Parts > Save Selection to Quick Part Gallery a New Building Block Box opens.
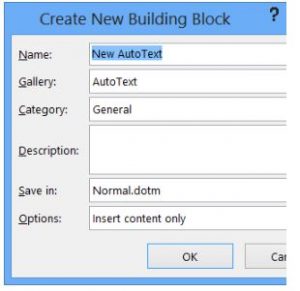
Name your signature block as you require. In the Gallery box, select Auto Text.
If you want information like your job title, phone number, or email address to be part of your signature, save it along with the picture as AutoText.
By doing this you will quickly be able to add key information in just a few clicks.
Insert a signature line
Click where you want the line and click Insert>Signature Line. In the Signature Setup box, you can type in your name and title. When you click on OK a Signature line appears in your document.
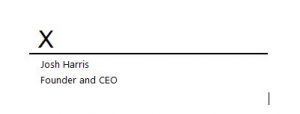
For more detailed instructions about how to insert a handwritten signature in Word, head to the relevant Microsoft page here.
Or Just eSign [Recommended]
All of these options are great, however, there is an easier way to insert a signature into Word. Take a look at our recent blog post here which explains how easy it is to insert a signature in a cloud-based platform. It is so simple to use. Drag, drop, name the signatories, position their signatures and send! You can literally eSign any Word or PDF document in a matter of seconds.
eSign 5 documents for free per month
Create an account with Doc2 and legally eSign 5 documents for free every single month, just fill out the form.