Forms are useful and we all use them occasionally. A form is used to collect information, whether it is to ask for feedback on a service or a product or used for customer orders. If you have to make a new form, then you have probably searched for ‘how to create a form in Word’. It’s one of those tasks that is a bit more challenging than the norm.
However, knowing how to create forms is useful, so this blog will show you how.
Two methods for how to create a form in Word
There are two ways to create a form in Word. The first method is to use one of Word’s ready-made templates with built-in tables and forms. To find one that matches your needs, simply create a new document in Word and search among the many templates listed.
- Go to File > New.
- In Search online templates, type Forms or the type of form you want and press ENTER.
- Choose a form template, and then select Create or Download.
This is a lot easier and quicker than creating your own form!
How to create a form in Word
The second way is to create your bespoke form from scratch. By following these simple instructions you will soon be able to create your own form. However, the finesse of your form is in its presentation and this is where you need to spend time. The basis for creating most forms in Word is a table. That’s why our blog is based on the use of a table.
1. Plan your form
Before you start building your form, plan how you want it to look. This way you can ensure that it meets your needs and it reflects your organisation’s branding. Ask yourself, where will I include a logo, what information do I need to gather, etc. Trust us, planning your form, will save you time.
2. Show the developer tab
To begin, you need to ensure that the developer tab is showing on your ribbon bar. It may be hidden by default. If you can not see the Developer tab then follow these steps:
- Go to File and select Options (on the left-hand side)
- Select the ‘customize ribbon tab’
- Under ‘main tabs’ on the right-hand side tick the box for Developer.
%22%20transform%3D%22translate(1%201)%20scale(2.07031)%22%20fill-opacity%3D%22.5%22%3E%3Cellipse%20fill%3D%22%23cbcbcb%22%20rx%3D%221%22%20ry%3D%221%22%20transform%3D%22rotate(-177.6%20.6%2030.3)%20scale(59.39089%2017.46597)%22%2F%3E%3Cellipse%20fill%3D%22%23cbcbcb%22%20rx%3D%221%22%20ry%3D%221%22%20transform%3D%22matrix(-.13354%2019.12801%20-10.58046%20-.07387%20187%20171)%22%2F%3E%3Cellipse%20fill%3D%22%23dadada%22%20cx%3D%226%22%20cy%3D%2261%22%20rx%3D%2224%22%20ry%3D%2224%22%2F%3E%3Cpath%20fill%3D%22%23fff%22%20d%3D%22M31%2070h146v110H31z%22%2F%3E%3C%2Fg%3E%3C%2Fsvg%3E)
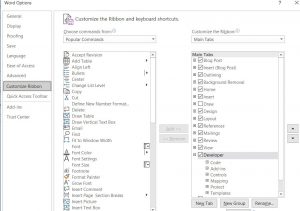
3. Create a table in word
Creating tables is easy but if you need a quick reminder click here. Remember to use your plan and use your sketch or notes to guide how you develop your form.
Once you have created your table, the next step is to add in the fillable sections. On the Developer tab, you will find a range of buttons from which to choose. 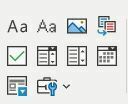
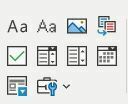
Let’s see an example.
To insert a drop-down option on your form in Word. Click on this icon. ![]()
![]()
- Text type
- Date
- Current date
- Number
Continue through your table and soon you will have created a form in Word. For more detailed instructions, click here.
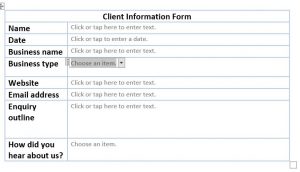
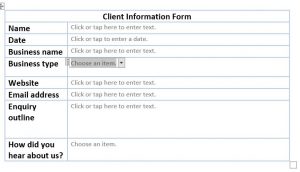
4. Protect your form
This is probably the most important step in the process! Before you circulate your form you will want to test it. Fill in the form fields as your respondents would. Check the date and text format.
To ensure the integrity of your form, click on ‘editing restrictions’ and select ‘filling in forms’. ![]()
![]()
5. Sit back
Give yourself a pat on the back.
Did you create the form you wanted? Maybe your form was more difficult and time-consuming than you anticipated? If you need to create complicated forms you may benefit from our services. At Doc2 we can automate your B2B contracts using your existing templates. Click here for a free trial.